Desain grafis adalah suatu bentuk komunikasi visual yang menggunakan gambar untuk menyampaikan informasi atau pesan seefektif mungkin. Dalam disain grafis, teks juga dianggap gambar karena merupakan hasil abstraksi simbol-simbol yang bisa dibunyikan. disain grafis diterapkan dalam disain komunikasi dan fine art. Seperti jenis disain lainnya, disain grafis dapat merujuk kepada proses pembuatan, metoda merancang, produk yang dihasilkan (rancangan), atau pun disiplin ilmu yang digunakan (disain).
Seni disain grafis mencakup kemampuan kognitif dan keterampilan visual, termasuk di dalamnya tipografi, ilustrasi, fotografi, pengolahan gambar, dan tata letak.
Batasan Media
Desain grafis pada awalnya diterapkan untuk media-media statis, seperti buku, majalah, dan brosur. Sebagai tambahan, sejalan dengan perkembangan zaman, desain grafis juga diterapkan dalam media elektronik, yang sering kali disebut sebagai desain interaktif atau desain multimedia.Batas dimensi pun telah berubah seiring perkembangan pemikiran tentang desain. Desain grafis bisa diterapkan menjadi sebuah desain lingkungan yang mencakup pengolahan ruang.
Prinsip dan unsur desain
Unsur dalam desain grafis sama seperti unsur dasar dalam disiplin desain lainnya. Unsur-unsur tersebut (termasuk shape, bentuk (form), tekstur, garis, ruang, dan warna) membentuk prinsip-prinsip dasar desain visual. Prinsip-prinsip tersebut, seperti keseimbangan (balance), ritme (rhythm), tekanan (emphasis), proporsi ("proportion") dan kesatuan (unity), kemudian membentuk aspek struktural komposisi yang lebih luas.Peralatan desain grafis
Peralatan yang digunakan oleh desainer grafis adalah ide, akal, mata, tangan, alat gambar tangan, dan komputer. Sebuah konsep atau ide biasanya tidak dianggap sebagai sebuah desain sebelum direalisasikan atau dinyatakan dalam bentuk visual.Pada pertengahan 1980, kedatangan desktop publishing serta pengenalan sejumlah aplikasi perangkat lunak grafis memperkenalkan satu generasi desainer pada manipulasi image dengan komputer dan penciptaan image 3D yang sebelumnya adalah merupakan kerja yang susah payah. Desain grafis dengan komputer memungkinkan perancang untuk melihat hasil dari tata letak atau perubahan tipografi dengan seketika tanpa menggunakan tinta atau pena, atau untuk mensimulasikan efek dari media tradisional tanpa perlu menuntut banyak ruang.
Seorang perancang grafis menggunakan sketsa untuk mengeksplorasi ide-ide yang kompleks secara cepat, dan selanjutnya ia memiliki kebebasan untuk memilih alat untuk menyelesaikannya, dengan tangan atau komputer.
PENGENALAN CORELDRAW
CorelDraw adalah aplikasi design grafis yang digunakan untuk membuat berbagai macam design seperti logo, kartu nama, kalender, poster, stiker dan lain-lain. Bayangan orang awam, belajar Coreldraw sangat sulit, oleh karena itu banyak dibuka kursus design grafis dengan harga yang mahal. Untuk itulah pelajaran desain grafis diberikan di kelas XII semester satu untuk belajar Coreldraw tanpa biaya.
Langkah awal untuk memulai corelDraw adalah
1. Klik Start ---- All Program ---- CorelDRAW Graphics Suite X3 ---- CorelDRAW X3
2. Klik New Grapihic ---- tunggu beberapa saat, sehingga muncul tampilan sebagai berikut :
3. Penjelasan tentang tampilan diatas
TITLE BAR
Memberi informasi tentang nama file dan aplikasi yang sedang dibuka. Pada ujung pojok kanan atas terdapat tombol Maximize Button untuk membuat tampilan CoreDraw satu layar penuh, Minimize button untuk meletakkan program pada Taskbar menu, sedangkan Close button untuk mengakhiri program.
MENU BAR
Menu Bar adalah barisan menu yang terdiri dari File, Edit, Layout, Type, Element, Utilities, View, Window dan Help. Semua perintah-perintah terdapat pada menu menu tersebut.
STANDARD TOOL BAR
Perintah - perintah yang sering digunakan dapat juga diakses melalui Standard Tool Bar. Pada Standard Tool Bar terdapat icon - icon perintah yang sering kita gunakan, misalnya untuk membuat file baru, membuka file, menyimpan, mencetak dan sebagainya. Hanya dengan klik sekali pada icon yang dimaksud maka perintah akan langsung dijalankan oleh CorelDraw.
PROPERTY BAR
Property Bar merupakan baris perintah yang unik, karena tampilannya akan selalu berubah dan perintah-perintah yang ada didalamnya akan menyesuaikan dengan icon yang sedang aktif pada tool Box. Misalnya tool Box sedang aktif pada Zoom Tool, maka akan memunculkan property dari Zoom tool, demikian juga dengan tooltool yang lain. Disini kita akan dapat lebih cepat dalam mengakses perintah-perintah yang berhubungan dengan tool yang sedang aktif.
RULER
berfungsi untuk membantu kita dalam membuat desain dengan ukuran yang tepat. karena terdapat mistar horizontal dengan satuan ukuran yang dapat kita ubah sewaktu-waktu.
PRINTABLE AREA
merupakan area dimana desain kita diletakkan untuk dicetak. Untuk mendesain kita boleh di luar printable area, namun ketika akan dicetak maka harus dimasukkan ke printable area tersebut.
COLOR PALETTE
Warna merupakan unsur penting dalam sebuah desain grafis. Corel Draw memberikan berbagai kemudahan untuk mengakses dan memilih berbagai model warna. Kita dapat mengakses tool-tool warna melalui on-screen color palette, Color dialog box, maupun Color Roll-upuntuk memilih warna isi, outline, kertas dan lain-lain. Namun langkah yang tercepat untuk mengakses warna adalah melalui On-screen color palette yan gtesedia di sebelah kanan window.
TOOL BOX
merupakan barisan icon yang menyimpan berbagai macam perintah untuk pembuatan obyek dasar, editing obyek, efek-efek interaktif dan lain lain.
STATUS BAR
Memberikan informasi tentang operasi yang sedang dilakukan, koordinat posisi mouse berada dan juga informasi tentang warna pada obyek yang sedang diaktifkan, baik warna fill maupun outline. Yang perlu diperhatikan pada setiap bagian window Corel Draw adalah, kita dapat mengakses suatu perintah melalui berbagai cara yang kita sukai. Misalnya untuk membuat file baru, dapat memalui menu bar, tool bar, maupun menggunakan perintah Short Cut.
TOOL BOX
Tool Box merupakan sarana utama pada Corel Draw. Tool Box menyimpan berbagai perintah perintah untuk membuat obyek dasar, editing obyek, memberikan efek-efek interaktif dan lain-lain.
Corel Draw : Membuat Logo Sederhana 1
Materi Pelajaran Kelas XII SMA pada semester 1 adalah mengenal program aplikasi grafis dan membuatnya. Salah satu program grafis yang berbasis vektor adalah Corel Draw. Setelah mengenal menu/ikon dengan fungsinya lebih efektif pembelajaran kalau banyak mencoba dengan membuat gambar yang memanfaatkan tool yang bervariasi.
Untuk latihan awal kita mencoba membuat sebuah logo sederhana ini dengan melatih menggunakan freehand tool, transformasi objek dengan duplikasi/penggandaan, mirror atau rotasi serta menggunakan ellise tool. Logo yang akan kita buat seperti gambar dibawah berikut
Langkah-langkah sebagai berikut :
Setelah dibuka bidang gambar pada File > New maka dengan freehand tool dibuat sebuah garis
Muncul pada garis, dua anak panah yang saling menghadap. Klik ujung panah sebelah kiri tarik ke arah bawah dan klik tarik panah sebelah kanan ke arah atas. Atur kedua anak panah sejajar walau berlawanan arah
 Selanjutnya klik pick tool dan tekan Ctrl D untuk menggandakan gambar diatas. Setelah tergandakan, lakukan mirror selanjutnya sambung kedua ujung sehingga didapatkan gambar sambungan.
Selanjutnya klik pick tool dan tekan Ctrl D untuk menggandakan gambar diatas. Setelah tergandakan, lakukan mirror selanjutnya sambung kedua ujung sehingga didapatkan gambar sambungan. Pilih pick tool pada toolbox selanjutnya pilih area kedua kurva dan klik kanan dan klik pada ‘group’ untuk menyatukan kedua kurva. Untuk selanjutnya gambar ini dinamai gambar 1
Pilih pick tool pada toolbox selanjutnya pilih area kedua kurva dan klik kanan dan klik pada ‘group’ untuk menyatukan kedua kurva. Untuk selanjutnya gambar ini dinamai gambar 1Duplikasi gambar 1 dengan Ctrl D, selanjutnya rotasi sebesar 72o. Hitungan 72o berdasarkan jumlah sudut border logo, karena border segi lima maka 360/5 adalah 72. Sambung ujung bawah gambar 2 (copy-an gambar1) dengan gambar 1.
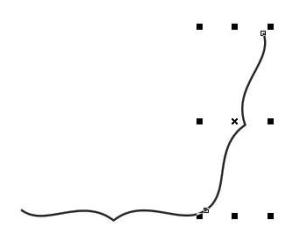 Berikutnya duplikasi lagi gambar 1 dan rotasi sebesar 144o dan dengan cara sama disambung ujung bawahnya gambar 3 (copy-an gambar 2) dengan bagian atas gambar 2.
Berikutnya duplikasi lagi gambar 1 dan rotasi sebesar 144o dan dengan cara sama disambung ujung bawahnya gambar 3 (copy-an gambar 2) dengan bagian atas gambar 2.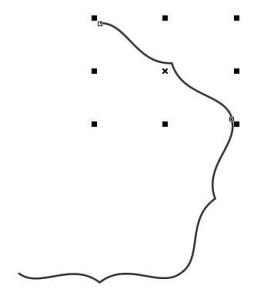 Gambar 2 dan gambar 3 di group dan diduplikasi lagi. Hasil copy-an di cerminkan (mirror) dan pasang pada sisi border yang terbuka. Dengan pengaturan selesai border logo bagian luar.
Gambar 2 dan gambar 3 di group dan diduplikasi lagi. Hasil copy-an di cerminkan (mirror) dan pasang pada sisi border yang terbuka. Dengan pengaturan selesai border logo bagian luar. Untuk membuat double border, gambar diatas di duplikasi. Hasil duplikasi tarik titik kotak bagian sudut atas kanan ke arah dalam sesuai jarak yang diinginkan dan pembuatan border logo selesai.
Untuk membuat double border, gambar diatas di duplikasi. Hasil duplikasi tarik titik kotak bagian sudut atas kanan ke arah dalam sesuai jarak yang diinginkan dan pembuatan border logo selesai.







Tidak ada komentar:
Posting Komentar